

If you’re a beginner and new to Windows 10 and haven’t burned files to a disc before, here’s a look at how to burn your data to a DVD or CD.
The death of the optical drive has been greatly exaggerated over the years. A lot of budget PCs still have them. The same goes for mid-range and even high-end models as well. I was in a bind; a brand new 8 GB thumb drive suddenly stopped working. I had a few large video files that I needed to transfer between computers. With no other medium at my disposal, I came across an unused CD-R included with my Plextor CD-Writer from 2001. I was in a pinch, and optical media saved the day.
Note: Experienced Windows users should know how to burn files to a disc. But if you’re new to computing, this article is for you. Maybe you haven’t burned files to a CD/DVD before or haven’t done so for such a long time, and a refresher is needed. Whatever the case, here’s a look at how to burn data to an optical disc in Windows 10.
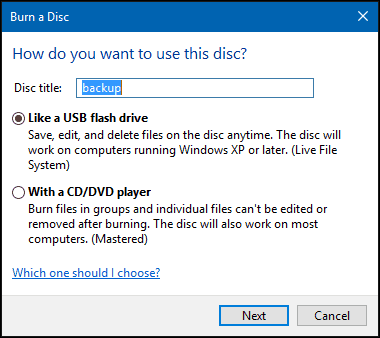
Insert a blank DVD-R or CD-R disc into your optical drive. A burn disc wizard will appear on the screen; give the disc a title, then choose the option Like a USB flash drive. This option is the best choice since it will have better compatibility with older versions of Windows.
Click Next, then wait while the disc is prepared for use.
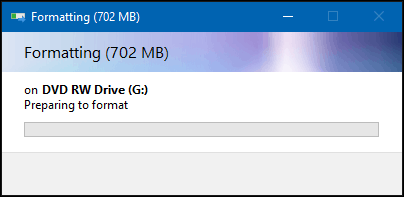
Browse any files you would like to add to the disc, then click Start > File Explorer > This PC and open the drive containing your DVD-R or CD-R. Then drag and drop any files you want to write to the disc.
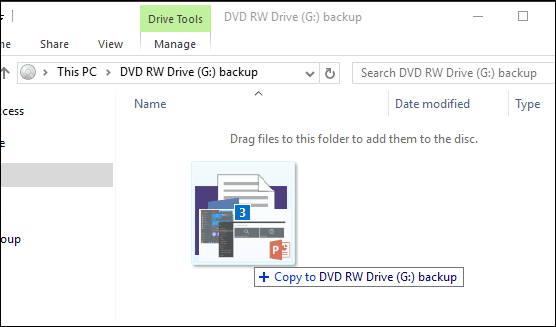
When complete, click the Manage tab and then Eject. Now you can manipulate and edit your files like you would on a standard USB thumb drive. I do admit, it is a bit slow when writing, but it is just as effective and works in a pinch.
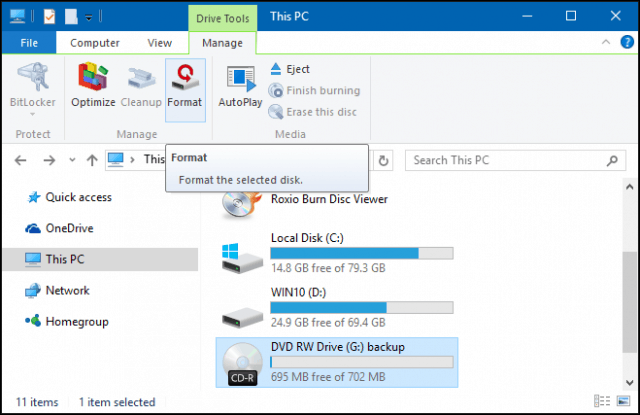
Indeed a useful trip down memory lane, which can still be handy if you need it.
Also, if you have a Blu-ray drive on your PC, you might be interested in checking out some of our other articles listed below.
Well, I guess this might work if you wanted to burn it as a USB type cd/dvd.
It doesn’t help if you make the other selection, the cd/dvd type.
I get the files to where it says ready to burn, but no where can I find a burn button, nor any help on how to proceed.
This sure didn’t help
Just another new win10 user that wishes MS had just died at WIN7